

Split screen on one monitor. To split the screen on one monitor, allowing you to see two program windows at the same time, side by side, follow the steps below. Press and hold the Windows key. Press the left or right arrow key. If you press the left arrow key, the active program window shows on the left side of the split screen.
Windows makes multitasking feel like a cakewalk. You can keep several windows open at the same time and use any of them. Improving on the same feature, Windows 10 offers a split-screen functionality. What is the split screen feature in Windows 10? And how to use it? Find the answer here.
You don’t need to buy any third-party split software if you want to work on two or more windows simultaneously in Windows 10. That is possible with the baked-in feature. You can have up to four windows on the same screen.
Let’s get started and know how to multitask in Windows by splitting the screen.
Typically, if you want to work with more than one window on your computer, you will resize it manually to suit your needs. To make the adjustment process easier, you can let Windows split the screen automatically. With split-screen functionality, you can have 2, 3, or 4 windows open and visible simultaneously. So split screen is a feature to display two or more programs on the same screen without resizing them manually or adjusting their dimensions manually.
When two windows are split, one will occupy the left 50% of the screen, and the other will take the right 50%.
If there are three windows, one window on either left or right side will occupy 50% screen space and the other two will each take the top and bottom of the remaining area.
Your screen will be split into a quadrant, with each window taking each edge for four windows set up.
The cool thing about this feature is that unless and until you don’t maximize windows, your snapped windows will retain their position even if you minimize them, open other windows, or split more windows.
Note: You cannot snap two windows to top and bottom, i.e., horizontally. You can do it in a three-window setup or split them left to right, i.e. vertically.To use the split-screen functionality, you need to enable Multitasking in settings. For that, follow these steps:
Step 1: Open Settings on your PC from Start Menu or press Windows key + I keyboard shortcut. Go to System.
Filesumo 1 0 download free. Step 2: Go to Multitasking from the left panel. Enable the toggle under Snap windows. Also, enable all other toggles available under Snap windows. You can turn them off depending on your needs once you get hold of the split-screen feature.
Once you enable the multitasking feature, there are two ways to split screen. You can either use a mouse and split screen using drag and drop or use keyboard shortcuts. Let’s check both.
We will first cover the snapping of two windows followed by three and four windows.
Step 1: Open all the windows within which you want to multitask. With one window active, hold the left mouse button and drag it using the top edge (title bar) either to the mid-left or mid-right edge of the screen.
Step 2: You will see a translucent area. When that appears, leave your window and it will automatically snap to the position. This method will keep the window in one half of the screen.
You will see the rest of the open windows in the empty portion on the other side. Select the window that you want to show up on that side.
The above method lets you snap windows into two portions. To split in three or four, you need to drag the windows to the right or left corners instead of the middle.
You will see the translucent area. Leave the window in the section where you want the window to appear. Repeat for other windows.

Instead of dragging the windows, you can snap them using keyboard shortcuts as well. To snap a window to the left edge, click on the window once to make it active. Then press Windows key + left arrow. To snap to the right edge, use the Windows key + right arrow. That will immediately snap the window. Once you do so, you will be asked to select one of the open windows to snap on the other side. If you don’t get that option, use the same shortcut again. That will bring up the panel to select windows.
To snap four windows or snap a window to the corners such as top-left, top-right, bottom-left, bottom-right edge, you can again use the keyboard shortcuts. To snap to the top-left corner, make the desired window active by clicking on it once. Then press the Windows key + left arrow followed by the up button with the Windows key still pressed. If that doesn’t work, press the Windows key + left arrow shortcut twice. With the Windows key still pressed, press the up arrow. Similarly, repeat the shortcuts for other corners using combinations of right and down arrows. Rhinoceros 5 5 3 – versatile 3d modeler free.
Pro Tip: Switch between open windows using Task view in Windows 10. Check out other ways to use Task View.By default, each window will get equal screen space. But you can customize and adjust the dimensions according to your need. For that, hold the dividing line between any two windows and adjust the size.
To unsnap the windows, maximize the windows ,and that will remove the snapping capability.
Alternatively, you can minimize all the windows by pressing the Desktop button, located at the bottom-right right corner. You can even use the Windows key + D shortcut to minimize the windows.
In case you are unable to split the windows, enable the multitasking feature in settings first, as shown above. If that doesn't fix the issue, check other ways to fix Snap Assist not working in Windows 10.
Next up:Don't like the Photos app offered by Microsoft? Check 5 cool alternatives to the Windows 10 Photos app from the next link.
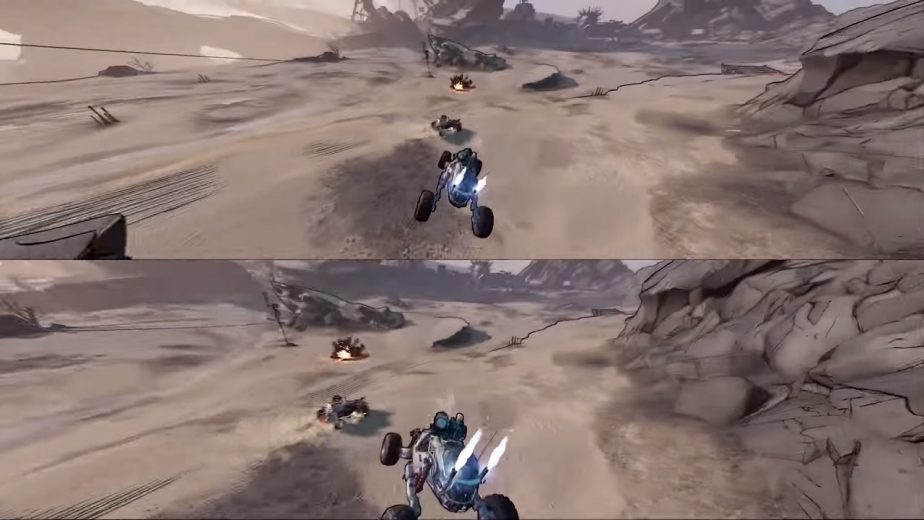 #productivity #windows 10
#productivity #windows 10 Notion, the productivity app, was founded in 2013.
